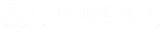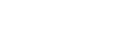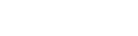Draft Hero Walkthrough

Once again, we’re partnering with Draft Hero to bring 4for4 subscribers one of the most (if not THE most) powerful and intuitive draft applications on the market. I used the program last year and really like the interface. And it doesn't hurt that it's already loaded with 4for4's award-winning projections.
I’m going to outline the process of setting up a league and highlight some of the features of the software. I recommend opening this article up in a separate window so that you can follow along with the DA in another window.
Setting Up Your League
First, you should go to the Draft Hero landing page and hit the “Launch Draft Hero” button. Once you enter your details, you should end up at the DA home page. At the top of the page, there’s an “Add League” button. You can manually enter your league settings, use a template, copy an existing league or import league settings from the popular league hosting sites.
Once your league is created, hit the “Settings Options” button and choose “General Settings.” Here you’ll be able to choose the type of draft (Snake, Straight, Third-Round Reversal), the number of rounds, team names (including which team is yours), roster and starting lineup requirements, and sync info, where applicable.
After this info is saved, you should enter your league’s scoring rules by hitting the “Scoring Rules” tab along the left side. This section is fairly self-explanatory.
Using the Draft Hero
Once your league is set up, you’re ready to use the DA, which can be found under “Fantasy Tools” next to your league name.
Once launched, you’ll see the meat and bones of the program.
At the top you’ll see links to your home page and an info link. To the top right, you’ll find Needs (which shows how each team is doing at each position), Rosters (where you can find league rosters and NFL depth charts), Standings (projected based on the projections you’re using), Mock Draft (more on this later) and Draft Tools (where you can undo last pick, remove all draft picks or live sync, where applicable).
The first pane shows the status of your draft and is typical of most draft rooms. It shows all the recent picks from the last two rounds.
The second pane displays the Top 5 Recommended Players. These are generated from the software’s optimization engine, which takes into account projected points, average draft position (ADP) and actual draft trends to offer a list of suggested picks. If you want to target a particular position, click the position button in the top right of the pane and it will show you the Top 5 picks at that position.
The next pane shows Draft Value and Trends. “Draft Value” is basically the 4for4 Relative Value (RV) of a player when compared to “Last Starter” VBD methodology. The “Trend” takes things a step further and shows the position’s value compared to the players likely to be available within the next two rounds. This is a dynamic look at VBD which will help you keep up with what’s happening in your draft, so that you can stay ahead of position runs and/or snatch up value at certain positions.
The final pane consists of five tabs:
1. Player Rankings
These are the by-position rankings based on your choice of projections, presumably you'll use 4for4's. (If you'd like to switch projections or use a custom blend from multiple sites -- for an extra fee -- you can do so by clicking the little yellow box in the top-right corner of the screen.) The far-left column shows the players in order of ADP. As the draft wears on, you’ll notice little stars showing up next to player names. A filled star means that, based on ADP and current draft trends, the player should be available for you at your next pick. A half-filled star indicates a player that may slip to your next pick thanks to “stretch picks” earlier in the draft. An empty star means that the player will likely be gone by your next pick, so you should be prepared if he isn’t available. Players with no stars should still be available for the next two rounds so don't worry about them just yet.
2. Recommended Players
This is a vertical list of the same horizontal Top 5 pane from above, only with more information about each player, like age, height, weight and projected stats.
3. Optimal Team
This is where things really get interesting. This tab shows the optimal team, which is recalculated after each pick using the Draft Hero's proprietary "Optimal Team Engine" algorithms that evaluate literally trillions of roster combinations to determine the most optimal team possible. The players you have already drafted are indicated in dark blue, while optimal players are also listed with their corresponding round. If you’ve targeted a player (more on this later), he’ll show up in dark green. Late last year, DA added a feature that shows the relative strength of your team at each position (RB, WR, etc.) and each starting slot (RB1, WR2, etc.).
4. Draft Plan
This is the tab where the Draft Hero separates itself from the competition. You’re able to target specific players or positions in specific rounds. Say you intend to wait on your QB and want to draft one in the 9th or 10th round (probably Eli Manning, if you’re following our projections). Simply uncheck the QB position in rounds 1-8. Eli should show up on the far right as the “Optimal Pick.” Hit your Optimal Team tab. Manning should now be penciled in as your QB1 and you can see how the rest of your team will be built around him. Alternatively, you can target any player for a specific pick/round (more on this later).
5. Draft Grid
This is similar to the draft grids that you’ll see in other draft software and draft rooms, though it’s color-coded, so you can easily see if the two teams drafting between your 7.10 and 8.03 picks already have their tight ends and/or quarterbacks.
To draft a player...
I usually enter the picks into the DA manually. To do so, press the little "Draft" button in the bottom right of the player box in the Player Rankings tab. Be sure the pick takes before you move onto the next pick.
To target a player…
Click on “View” under the player’s name in the Player Rankings tab, and another pane will pop-up in the middle of the screen with more information about the player. Click the drop down box on the top right of the new pane, and you’ll see “Target Player.” When you click it, a pop up will appear and give you a recommended round to target the player. You can change this if you’d like to draft the player earlier (to make sure you get him) or later (if you think he’ll last longer in your draft). Press the green button and the player will be targeted in green. You should see him highlighted in your Player Rankings and on your Optimal Team. When you’re on the clock in that round, the pop-up will remind you of your targeted player.
Mock Draft
Feel daunted by all of these instructions? The best way to familiarize yourself with the software is to run through a few mock drafts.
Once your draft is set up, you can start a mock by clicking the “Mock Draft” dropdown menu in the top right of the DA. There, you’ll see different options for conducting your mock draft, which are pretty self-explanatory.
The mock draft will run based on ADP with some randomness so that every mock is different. You can play around with the tools in the Analyzer until you become familiar enough for a real draft. You can also try different draft strategies until you find an approach that you like.
Bottom Line
We believe you’ll love this software once you get used to it, and it won’t take long before you’re flying though drafts like an expert. The base software (a $29 value) is free with your 4for4 subscription, and upgrades are available for an additional charge.
Happy drafting!